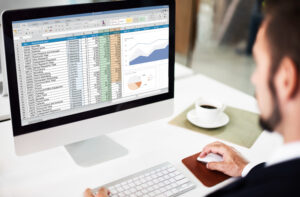Mastering Decimal Places in Excel Formulas (how to set decimal places in excel formula)
Introduction (how to set decimal places in excel formula):
How to set decimal places in excel formula : Excel is a powerful tool for numerical analysis, but sometimes, the default settings may not fit your needs, especially when it comes to decimal places. Whether you’re managing finances, analyzing data, or creating reports, controlling decimal precision is crucial for accuracy and clarity. In this tutorial, we’ll delve into the methods of setting decimal places in Excel formulas, exploring both their advantages and disadvantages. By the end, you’ll be equipped with optimized techniques to streamline your data presentation and analysis.
Understanding Decimal Places:
Decimal places refer to the number of digits to the right of the decimal point in a number. For instance, in the number 25.678, there are three decimal places. Excel offers various options to adjust decimal places, allowing users to tailor numerical outputs to their specific requirements.
Read out nice article on How to calculate percentage in excel
Method 1: Using the ROUND Function: The ROUND function is a handy tool for adjusting decimal places in Excel formulas. It rounds a number to a specified number of digits, providing control over precision.
Example 1: Suppose we have a dataset with values in column A that we want to round to two decimal places. In column B, enter the formula:
=ROUND(A1, 2)
This formula rounds the value in cell A1 to two decimal places.
Advantages of using round formula in excel:
- Provides precise control over decimal precision.
- Easy to implement within formulas.
- Suitable for basic rounding requirements.
Disadvantages of using round formula in excel:
- Rounded values may not always accurately represent the underlying data.
- Does not account for significant figures, potentially leading to loss of information.
Method 2: Using the NUMBERVALUE Function: The NUMBERVALUE function converts text to a number in a locale-independent manner, allowing users to specify the number of decimal places.
Read our best article on How to Gantt Chart Excel
Example 2: Suppose we have text values in column A representing numerical data. In column B, enter the formula:
=NUMBERVALUE(A1, ",", ".")This formula converts the text value in cell A1 to a number, using comma as the decimal separator and period as the thousands separator.
Advantages Using the NUMBERVALUE Function:
- Useful for converting text-based numerical data into numeric values.
- Supports customization of decimal and thousands separators.
- Compatible with international formats.
Disadvantages Using the NUMBERVALUE Function:
- Limited to converting text to numbers and doesn’t directly control decimal places within formulas.
Method 3: Using Custom Number Formats: Excel allows users to create custom number formats to display values in a desired manner, including controlling decimal places.
Example 3: Select the cells containing the data you wish to format. Right-click and choose “Format Cells.” In the Number tab, select “Custom” from the Category list and enter the desired format code, such as “0.00” for two decimal places.
Advantages Using Custom Number Formats:
- Offers flexibility in formatting numerical data.
- Allows for visually appealing presentation without altering the actual values.
- Can be applied globally to a range of cells.
Disadvantages Using Custom Number Formats:
- Formatting changes are applied to the display only and do not affect underlying data.
- Custom formats may not be immediately intuitive to all users.
Optimized Method: Combining ROUND and Custom Number Formats: To leverage the precision of the ROUND function while maintaining control over display formatting, combine both methods.
Example 4:Use the ROUND function within a custom number format. Select the cells containing the data. To access custom formatting, right-click on the selected cells, then opt for “Format Cells.” From there, choose the “Custom” category. Enter the following format code:
0.00;-0.00This format code rounds values to two decimal places while preserving negative signs.
Advantages of Combining ROUND and Custom Number Formats:
- Integrates the precision of the ROUND function with customizable display formatting.
- Ensures accurate representation of data while enhancing visual clarity.
- Provides a streamlined approach for setting decimal places in Excel formulas.
Conclusion:
Mastering decimal places in Excel formulas is essential for precise data analysis and presentation. By leveraging functions like ROUND, NUMBERVALUE, and custom number formats, users can achieve optimal control over decimal precision while maintaining data integrity. By combining these techniques, you can strike the perfect balance between accuracy and visual appeal in your Excel spreadsheets. Experiment with these methods to discover the approach that best suits your needs and enhances your productivity.
- Excel Not Responding How Will You Troubleshoot It? Find Solution How to Fix it (2024)
- How to Filter Data in Excel | Excel Sheet Me Filter Kaise Lagaye
- How to Compare Two Excel Worksheets to Find the Differences
- Excel tutorial on How to Compare 2 Columns in Excel for differences
- Mastering Excel: A Comprehensive Guide on How to Hide Excel Worksheets
- Mastering Excel Mishaps: How to Recover an Unsaved Excel Document in 20 Seconds
- Mastering Excel: Applying Formulas to Entire Columns Like a Pro
- Mastering Decimal Places in Excel Formulas (how to set decimal places in excel formula)
- How to calculate percentage in excel (Excel me Percentage ka Formula)
- Excel me graph kaise banaye : how to gantt chart excel or how to make a pie chart in excel)

- Excel VLOOKUP for Beginners: Simplifying Data Searches in Excel
- 8 Steps – How to Delete Duplicate Records in Excel: A Step-by-Step Guide
- MS Office Excel Shortcut Keys : Save Time and Excel Efficiently!
- Dynamic Named Range in Excel (offset formula in excel)
- How to Extract Number from string in Excel? 2 Best Ways