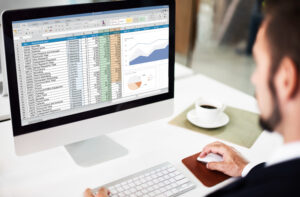How to calculate percentage in excel (Excel me Percentage ka Formula)
Certainly! Let’s dive into the topic of how to calculate percentage in excel or excel me percentage ka formula. In this blog post, I’ll cover the basics of percentage formulas, provide examples, discuss advantages, and explain how to use them effectively.
Excel Percentage Basics
The term “percent” comes from the Latin word “per centum,” which means “by the hundred.” A percentage is essentially a fraction of 100. You can calculate it by dividing the numerator by the denominator and then multiplying the result by 100. The basic percentage formula is as follows:

For instance, imagine you have 20 apples, and you give 5 of them to your friends. To find out how much you’ve given as a percentage, you’d perform the following calculation:

Excel’s Percentage Formula (Percentage ka formula in excel)
In Microsoft Excel, there isn’t a single universal formula for calculating percentages that covers all scenarios. However, Excel makes percentage calculations easier by performing some operations automatically in the background. Here’s the basic formula to calculate percentage in Excel:
Percentage=Part/Total
Notice that Excel doesn’t require multiplying the resulting fraction by 100. When you apply the Percentage format to a cell, Excel handles the multiplication by 100 for you.
Know how to create chart in excel
Example: Calculating Delivered Products Percentage
Let’s say you have a spreadsheet with the number of ordered items in column B and the number of delivered items in column C. To find the percentage of delivered products, follow these steps:
- In cell D2, enter the formula:
=C2/B2 - Copy this formula down to as many rows as needed.
- Select D Column and select Percentage as column type from menus as below

Now you’ll have the percentage of delivered items based on the ordered quantity.
How to calculate percentage in excel
To calculate the percentage in Excel, you can use the following formula
- Open Microsoft Excel and create a new spreadsheet.
- Enter your data into the cells. In this example, input the month, sales, and target values into columns A, B, and C, respectively. Your table should look like this:
| A | B | C |
|---|---|---|
| Month | Sales | Target |
| January | 1500 | 2000 |
| February | 1800 | 2200 |
| March | 2100 | 2500 |
- Now, in cell D2, enter the formula to calculate the percentage achieved for January: = (B2 / C2) * 100
- Press Enter to calculate the percentage. The cell will display the result as a percentage.
- Drag the fill handle (a small square at the bottom-right corner of the selected cell) down to copy the formula for the remaining months (February and March). This will automatically calculate the percentages for all months.
- Format the cells in column D to display percentages. Select the cells D2:D4, then go to the “Home” tab, click on the “Number Format” dropdown, and choose “Percentage”.
- Your table should now look like this:
| A | B | C | D |
|---|---|---|---|
| Month | Sales | Target | Percentage Achieved |
| January | 1500 | 2000 | 75% |
| February | 1800 | 2200 | 81.8% |
| March | 2100 | 2500 | 84% |
Now, your Excel table displays the sales data along with the percentage of sales achieved relative to the sales target for each month. This format provides a clear and organized view of the data, making it easy to analyze and interpret.
Check how to delete duplicate records in excel
Excel formula to calculate percentage of grand total
To calculate the percentage of each value relative to the grand total in Excel, you can use the following formula:
- Enter Your Data: Input your data into Excel. Let’s say you have values in column A starting from cell A2. Here’s an example:
| A |
|---|
| 100 |
| 150 |
| 200 |
| 250 |
| 300 |
| 350 |
| 400 |
| 450 |
| 500 |
- Calculate the Grand Total: In cell B2, enter the formula to sum up all the values in column A: =SUM(A2:A10)
Adjust the range A2:A10 according to your data. - Calculate the Percentage: In cell C2, enter the formula to calculate the percentage of each value relative to the grand total: = (A2 / $B$2) * 100
This formula divides each value in column A by the grand total (B2) and multiplies by 100 to get the percentage. - Create the Table: Select the range A1:C10 (or adjust the range based on your data), then go to the “Insert” tab in the Excel ribbon and click on “Table”. Ensure that “My table has headers” is checked if your data has headers.
- Format as Table: With your table selected, go to the “Home” tab and choose a table style from the “Styles” group. This step is optional but can make your table look more visually appealing.
Your table should now look like this:
| A | B | C |
|---|---|---|
| Value | Grand Total | Percentage |
| 100 | 3100 | 3.225806452 |
| 150 | 4.838709677 | |
| 200 | 6.451612903 | |
| 250 | 8.064516129 | |
| 300 | 9.677419355 | |
| 350 | 11.29032258 | |
| 400 | 12.90322581 | |
| 450 | 14.51612903 | |
| 500 | 16.12903226 |
Now, you have a table in Excel with the percentage of each value relative to the grand total calculated and displayed in column C. You can further customize the table and format the cells as needed to suit your preferences.
Advantages of Using Excel for Percentage Calculations
- Efficiency: Excel automates calculations, saving you time and effort.
- Accuracy: Excel handles the multiplication by 100, reducing the chance of errors.
- Flexibility: You can adapt formulas to various scenarios (e.g., percentage increase, percent of total, etc.).
How to Use Excel Percentage Formulas
- Enter Data: Input your data (e.g., quantities, amounts, etc.) into Excel.
- Write Formulas: Use the basic formula or variations (e.g., percentage increase).
- Apply Formatting: Format cells as percentages (Ctrl+Shift+% or click the “%” button on the Home tab).
- Excel Not Responding How Will You Troubleshoot It? Find Solution How to Fix it (2024)
- How to Filter Data in Excel | Excel Sheet Me Filter Kaise Lagaye
- How to Compare Two Excel Worksheets to Find the Differences
- Excel tutorial on How to Compare 2 Columns in Excel for differences
- Mastering Excel: A Comprehensive Guide on How to Hide Excel Worksheets
- Mastering Excel Mishaps: How to Recover an Unsaved Excel Document in 20 Seconds
- Mastering Excel: Applying Formulas to Entire Columns Like a Pro
- Mastering Decimal Places in Excel Formulas (how to set decimal places in excel formula)
- How to calculate percentage in excel (Excel me Percentage ka Formula)
- Excel me graph kaise banaye : how to gantt chart excel or how to make a pie chart in excel)