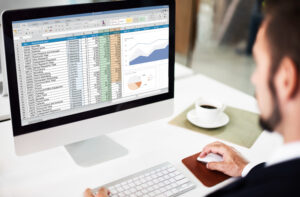Mastering Excel: Applying Formulas to Entire Columns Like a Pro
Introduction (How to apply the same formula to an entire column in Excel):
How to apply the same formula to an entire column in Excel: Excel, the ubiquitous spreadsheet software, is a powerhouse for data analysis, but its true potential often remains untapped. One key skill that can supercharge your Excel proficiency is mastering the art of applying formulas to entire columns efficiently. In this comprehensive guide, we’ll delve into advanced techniques, optimization strategies, and the latest Excel features to empower you in this aspect.
1. Understanding Absolute and Relative References:
Mastering Excel Tutorial Applying Formulas – Before diving into how to apply the same formula to an entire column in Excel, let’s ensure we grasp the concept of references in Excel. When you input a formula in a cell, it often refers to other cells. These references can be relative or absolute.
- Relative References: When you copy a formula to another cell, relative references adjust automatically. For example, if your formula references cell A1 and you copy it to B1, it’ll now reference B1.
- Absolute References: Absolute references stay constant regardless of where you copy the formula. You indicate absolute references by adding a “$” sign before the column letter and/or row number. For instance, $A$1.
2. Applying Formulas to Entire Columns:
Now, let’s explore how to apply formulas to entire columns seamlessly.
- Manual Method:
- Select the cell with the formula.
- Hover over the fill handle (a small square at the bottom right of the cell).
- Drag the fill handle down to fill the formula into the desired column.
- Keyboard Shortcut:
- Select the cell with the formula.
- Press Ctrl + Shift + Down Arrow to select the entire column.
- Press Ctrl + D to fill the formula down the selected column.
3. Performance Optimization Techniques:
Mastering Excel Tutorial Applying Formulas – Efficiency matters, especially when dealing with large datasets. Here are some optimization techniques to enhance performance:
- Use Excel Tables:
- Convert your data range into an Excel Table (Ctrl + T).
- Formulas within Excel Tables automatically extend to new rows added within the table.
- Minimize Volatile Functions:
- Volatile functions like NOW(), RAND(), etc., recalculate every time there’s a change in the worksheet, potentially slowing down performance. Use them judiciously.
- Utilize Array Formulas Sparingly:
- Array formulas can be powerful but can also slow down calculation speeds significantly, especially on large datasets. Use them only when necessary.
4. Leveraging Excel’s Latest Features:
Excel continuously evolves, introducing new features to streamline workflows. Let’s explore some recent additions:
- Dynamic Arrays (Excel 365):
- Dynamic Arrays revolutionize how you work with formulas, enabling them to spill results into neighboring cells automatically.
- To use dynamic arrays, input your formula in the first cell of the target column and press Enter. Excel will populate the entire column as needed.
- LET Function (Excel 365):
- The LET function allows you to define variables within a formula, improving readability and performance.
- Use LET to define complex calculations or repeated sub-expressions within your formulas.
5. Visualizations and Examples:
Let’s visualize these concepts with examples:
- Absolute vs. Relative References:
- Show a table with sample data and illustrate how absolute and relative references behave when copying formulas to different columns.
- Dynamic Arrays in Action:
- Display a dataset and demonstrate how dynamic arrays automatically expand formulas to accommodate new data.
6. Conclusion:
Applying Formulas to Entire Columns – Mastering the application of formulas to entire columns in Excel is a game-changer for anyone working with data. By understanding references, employing optimization techniques, and leveraging the latest features, you can boost productivity and efficiency in your spreadsheet tasks. Practice these methods, and soon you’ll be navigating Excel like a pro, effortlessly handling even the most complex datasets. Happy Excel-ing!
Here you can know more about How to set Decimal places in Excel Formula
By combining these strategies with real-world examples and step-by-step instructions, you’ll gain a comprehensive understanding of how to apply formulas to entire columns in Excel efficiently. Whether you’re a seasoned Excel user or just starting your journey, mastering this skill will undoubtedly elevate your spreadsheet game.
- Excel Not Responding How Will You Troubleshoot It? Find Solution How to Fix it (2024)
- How to Filter Data in Excel | Excel Sheet Me Filter Kaise Lagaye
- How to Compare Two Excel Worksheets to Find the Differences
- Excel tutorial on How to Compare 2 Columns in Excel for differences
- Mastering Excel: A Comprehensive Guide on How to Hide Excel Worksheets
- Mastering Excel Mishaps: How to Recover an Unsaved Excel Document in 20 Seconds
- Mastering Excel: Applying Formulas to Entire Columns Like a Pro
- Mastering Decimal Places in Excel Formulas (how to set decimal places in excel formula)
- How to calculate percentage in excel (Excel me Percentage ka Formula)
- Excel me graph kaise banaye : how to gantt chart excel or how to make a pie chart in excel)