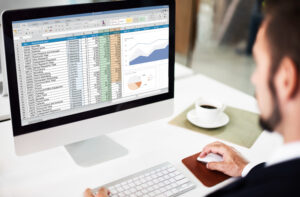Excel tutorial on How to Compare 2 Columns in Excel for differences
How to Compare 2 Columns in Excel : Comparing 2 columns in Excel is a common task that can range from simple to complex, depending on your needs. Whether you’re looking to identify duplicates, highlight differences, or combine data, Excel provides several tools to make this process straightforward and efficient. In this blog post, we’ll explore various methods to compare 2 columns in Excel, ensuring you have the knowledge to tackle any comparison task.
Table of Contents
Why Compare Two Columns?
Before diving into the techniques, it’s important to understand why you might need to compare columns in Excel. Common reasons include:
- Identifying duplicates or unique values: Ensuring data consistency and integrity.
- Highlighting differences: Spotting discrepancies in datasets.
- Combining datasets: Merging data from multiple sources.
Now, let’s explore the different ways to compare two columns in Excel.
1. Compare 2 columns in excel Using Conditional Formatting
Conditional Formatting is an excellent tool for visually comparing two columns. Here’s how you can do it:
Step-by-Step Guide:
- Select the First Column: Highlight the range of cells in the first column you want to compare.
- Apply Conditional Formatting: Go to
Home > Conditional Formatting > New Rule. - Use a Formula to Determine Which Cells to Format: Select “Use a formula to determine which cells to format”.
- Enter the Formula: Assuming you’re comparing column A to column B, enter the formula
=A1<>B1if your data starts at row 1. - Set the Format: Choose a format to highlight the cells that are different (e.g., a fill color).
- Apply the Rule: Click OK and see the differences highlighted.
Example:
If column A contains {1, 2, 3} and column B contains {1, 3, 2}, applying the formula =A1<>B1 will highlight cells A2 and B2, A3 and B3.
2. Compare 2 columns in excel using the IF Function
The IF function can be used to compare columns and return a value based on the comparison.
Step-by-Step Guide:
- Select a Cell: Choose an empty cell where you want the result to appear.
- Enter the IF Formula: Assuming you want to compare A1 and B1, enter
=IF(A1=B1, "Match", "Mismatch"). - Copy the Formula: Drag the fill handle down to apply the formula to other cells.
Example:
If column A contains {apple, orange, banana} and column B contains {apple, banana, banana}, the formula will return “Match”, “Mismatch”, “Match”.
You can read our article on How to set decimal places in excel formula.
3. Compare 2 columns in excel using VLOOKUP for Comparison
The VLOOKUP function is useful for comparing a column against a list.
Step-by-Step Guide:
- Insert a New Column: Insert a new column next to the columns you are comparing.
- Enter the VLOOKUP Formula: In the new column, enter
=IF(ISNA(VLOOKUP(A1, $B$1:$B$3, 1, FALSE)), "No Match", "Match"). - Copy the Formula: Drag the fill handle down to apply the formula to other cells.
Example:
If column A contains {cat, dog, mouse} and column B contains {dog, cat, rabbit}, the VLOOKUP formula will return “Match” for the cells that find a corresponding value in column B and “No Match” for the others.
4. Compare 2 columns in excel using the EXACT Function
The EXACT function compares two cells and is case-sensitive.
Step-by-Step Guide:
- Select a Cell: Choose an empty cell where you want the result to appear.
- Enter the EXACT Formula: Enter
=EXACT(A1, B1). - Copy the Formula: Drag the fill handle down to apply the formula to other cells.
Example:
If column A contains {Ram, Mohan, Karthik} and column B contains {Ram, Mohan, Karthik}, the EXACT function will return FALSE for the first pair (due to case difference) and TRUE for the other pairs.
5. Compare 2 columns in excel using Excel’s Built-in Data Tools
Excel offers several built-in data tools for more advanced comparisons.
Using the Remove Duplicates Tool:
- Select Your Data: Highlight the columns you want to compare.
- Remove Duplicates: Go to
Data > Remove Duplicates. - Select Columns: Choose the columns you want to check for duplicates.
Using the Find and Replace Tool:
- Find Differences: Use
Ctrl+Fto find specific values and replace them if needed.
6. Compare 2 columns in excel using Pivot Tables
Pivot Tables can summarize and compare data effectively.
Step-by-Step Guide:
- Create a Pivot Table: Select your data and go to
Insert > Pivot Table. - Set Up the Pivot Table: Drag the fields you want to compare into the Rows and Values areas.
Conclusion
Comparing two columns in Excel is a versatile skill that can save you time and improve data accuracy. Whether you use Conditional Formatting for a quick visual comparison, the IF function for simple logic tests, VLOOKUP for list comparisons, EXACT for case-sensitive checks, or Excel’s advanced data tools, there’s a method to suit every need.
By mastering these techniques, you can handle any data comparison task with confidence and efficiency. Happy comparing!
Additional Tips
- Keyboard Shortcuts: Familiarize yourself with Excel shortcuts to speed up the process.
- Practice: Regularly practice these methods to become proficient.
- Advanced Techniques: Explore other functions like INDEX-MATCH for more complex comparisons.
Visual Appeal
To make your blog post more engaging:
- Use Screenshots: Include screenshots of each step for visual guidance.
- Add Videos: Embed short tutorial videos for each method.
- Use Tables and Charts: Incorporate tables and charts to illustrate examples.
By following this guide, you’ll be well-equipped to compare any two columns in Excel, making your data analysis tasks easier and more accurate.
- Excel Not Responding How Will You Troubleshoot It? Find Solution How to Fix it (2024)
- How to Filter Data in Excel | Excel Sheet Me Filter Kaise Lagaye
- How to Compare Two Excel Worksheets to Find the Differences
- Excel tutorial on How to Compare 2 Columns in Excel for differences
- Mastering Excel: A Comprehensive Guide on How to Hide Excel Worksheets
- Mastering Excel Mishaps: How to Recover an Unsaved Excel Document in 20 Seconds
- Mastering Excel: Applying Formulas to Entire Columns Like a Pro
- Mastering Decimal Places in Excel Formulas (how to set decimal places in excel formula)
- How to calculate percentage in excel (Excel me Percentage ka Formula)
- Excel me graph kaise banaye : how to gantt chart excel or how to make a pie chart in excel)

- Excel VLOOKUP for Beginners: Simplifying Data Searches in Excel
- 8 Steps – How to Delete Duplicate Records in Excel: A Step-by-Step Guide
- MS Office Excel Shortcut Keys : Save Time and Excel Efficiently!
- Dynamic Named Range in Excel (offset formula in excel)
- How to Extract Number from string in Excel? 2 Best Ways