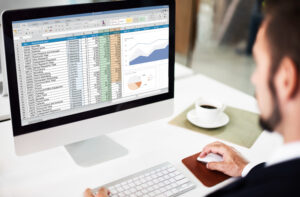How to Filter Data in Excel | Excel Sheet Me Filter Kaise Lagaye
This post will cover both the English phrase “how to filter data in Excel” and the Hindi translation “Excel sheet me filter kaise lagaye” to cater to a wider audience.
Excel Tutorial Sheet Me Filter Kaise Lagaye – Excel is an extremely powerful tool for data management and analysis. Whether you are handling a simple list or a complex dataset, the ability to filter data can help you focus on the information that matters most. In this blog post, we will guide you through the process of filtering data in Excel, ensuring that you can easily locate and analyze the data you need.
Learn about interesting How to Compare Two Excel Worksheets to Find the Differences.
Table of Contents
1. Introduction (How to Filter Data in Excel | Excel Sheet Me Filter Kaise Lagaye)
Excel Tutorial Sheet Me Filter Kaise Lagaye – Data filtering in Excel allows you to display only the rows that meet certain criteria while hiding the others. This feature is incredibly useful for large datasets where manual searching is impractical. By the end of this guide, you will be proficient in applying various filtering techniques in Excel.
Learn about really interesting topic Excel me Percentage ka Formula.
2. Understanding Data Filtering
Filtering data means showing only the rows that meet a specified criterion. Excel’s filtering options are versatile, allowing you to filter by text, numbers, dates, and even custom criteria. This capability can simplify data analysis and improve decision-making processes.
3. How to Apply a Basic Filter in Excel
Let’s start with the basics of how to filter data in Excel:
Step-by-Step Guide
- Select Your Data Range: Click on any cell within the range you want to filter.
- Enable Filtering:
- Go to the Data tab on the Ribbon.
- Click on the Filter button. Small dropdown arrows will appear in the header of each column.
- Apply the Filter:
- Click the dropdown arrow in the column you want to filter.
- choose your filter criteria. For example, you can check or uncheck items from the list, or use the search box to find specific entries.
Example:
Imagine you have a list of sales data with columns for Date, Product, Region, and Sales Amount. You can filter to see only the sales for a specific region by clicking the filter dropdown in the Region column and selecting the desired region.
4. Advanced Filtering Options
Excel also offers advanced filtering options for more complex data sets.
Text Filters
Text filters enable you to filter data using specific text criteria. You can filter for cells that contain specific words, start with certain letters, or match exactly.
Number Filters
Number filters enable you to filter data based on numerical criteria. You can filter for numbers that are greater than, less than, equal to, or between specific values.
Date Filters
Date filters allow you to filter data based on dates. You can filter for specific dates, date ranges, or relative dates such as “Last Week” or “Next Month.”
Step-by-Step Guide for Advanced Filters:
- Select Your Data Range: Click on any cell within the range you want to filter.
- Enable Filtering: Go to the Data tab on the Ribbon and click on the Filter button.
- Apply Advanced Filters:
- Click the dropdown arrow in the column you wish to filter.
- Choose from Text Filters, Number Filters, or Date Filters depending on your data type.
- Select the specific criteria or custom filter options.
Example:
If you want to filter sales data to see only transactions above $1000:
- Click on the dropdown in the Sales Amount column.
- Select Number Filters > Greater Than…
- Enter 1000 and click OK.
5. Custom Filters and Criteria
For more specific needs, Excel allows the use of custom filters where you can define your own criteria.
Creating a Custom Filter:
- Select Your Data Range: Click on any cell within the range you want to filter.
- Enable Filtering: Go to the Data tab and click on the Filter button.
- Apply Custom Filter:
- Click the dropdown arrow in the column you’d like to filter.
- Choose Custom Filter…
- In the custom filter dialog box, enter your criteria. For example, you can filter a date column to show dates between two specific dates.
Example:
To filter a list of employees to show only those who have been with the company for more than five years:
- Click the dropdown menu in the “Hire Date” column.
- Select Date Filters > Custom Filter…
- Set criteria to show dates less than a date that is five years from today.
6. Practical Examples
Filtering by Multiple Criteria
You can also apply multiple filters to refine your data further. For instance, if you want to see sales data for a specific region and product:
- Filter the Region column to the desired region.
- Then, filter the Product column to the specific product.
Using the Search Box
The search box in the filter dropdown allows you to quickly find and select the items you want to filter by, making it easy to handle large lists.
Example:
To find all entries containing the word “Training” in a large dataset:
- Click the dropdown arrow in the relevant column.
- Type “Training” in the search box.
- Check the items that appear and click OK.
7. Tips for Effective Data Filtering
- Clear Filters: Always clear filters after use to ensure you’re viewing your complete dataset.
- Go to the Data tab and click on Clear in the Sort & Filter group.
- Use Filter Views: In Google Sheets, Filter Views allow you to create, save, and share multiple views of your data without altering the original dataset.
- Consistent Formatting: Ensure your data is consistently formatted to avoid filtering issues. Mixed data types in a single column can lead to inaccurate filtering.
Avoid Common Pitfalls
- Hidden Rows: Filters only hide rows; they do not delete data. Be mindful of hidden rows when performing operations like copying and pasting.
- Data Updates: After updating data, reapply filters to ensure new entries are included.
8. Conclusion
Mastering data filtering in Excel is an essential skill that enhances your ability to analyze and interpret data efficiently. Whether you’re filtering by simple criteria or applying advanced custom filters, these techniques can save you time and improve the accuracy of your work.
Recap:
- We covered the basics of applying filters in Excel.
- We explored advanced filtering options, including text, number, and date filters.
- We demonstrated how to use custom filters for more specific data analysis.
- We provided practical examples and tips for effective data filtering.
By following this guide, you should now be able to confidently filter data in Excel, making your data management tasks more manageable and productive. Happy filtering!
If you have any inquiries or require additional assistance, please don’t hesitate to leave a comment below. And if you found this post helpful, don’t forget to share it with others who might benefit from learning how to filter data in Excel.
- Excel Not Responding How Will You Troubleshoot It? Find Solution How to Fix it (2024)
- How to Filter Data in Excel | Excel Sheet Me Filter Kaise Lagaye
- How to Compare Two Excel Worksheets to Find the Differences
- Excel tutorial on How to Compare 2 Columns in Excel for differences
- Mastering Excel: A Comprehensive Guide on How to Hide Excel Worksheets
- Mastering Excel Mishaps: How to Recover an Unsaved Excel Document in 20 Seconds
- Mastering Excel: Applying Formulas to Entire Columns Like a Pro
- Mastering Decimal Places in Excel Formulas (how to set decimal places in excel formula)
- How to calculate percentage in excel (Excel me Percentage ka Formula)
- Excel me graph kaise banaye : how to gantt chart excel or how to make a pie chart in excel)

- Excel VLOOKUP for Beginners: Simplifying Data Searches in Excel
- 8 Steps – How to Delete Duplicate Records in Excel: A Step-by-Step Guide
- MS Office Excel Shortcut Keys : Save Time and Excel Efficiently!
- Dynamic Named Range in Excel (offset formula in excel)
- How to Extract Number from string in Excel? 2 Best Ways