Mastering Excel: A Comprehensive Guide on How to Hide Excel Worksheets
Introduction on How to Hide Excel Worksheets:
How to Hide Excel Worksheets : Excel, the powerhouse of data management, offers a myriad of features to streamline your workflow. One such feature, often overlooked, is the ability to hide worksheets. Whether you’re working on sensitive data, organizing information, or simply decluttering your workspace, hiding Excel worksheets can prove to be a handy skill. In this comprehensive guide, we’ll delve into the nuances of hiding Excel worksheets, exploring various methods and scenarios where this feature can be beneficial.
Understanding the Need to Hide Excel Worksheets:
Before we dive into the “how,” let’s explore the “why” behind hiding Excel worksheets. There are several scenarios where hiding worksheets can be advantageous:
Read article related to How to recover an unsaved excel document.
- Confidential Information: When dealing with sensitive data such as financial records, salary details, or strategic plans, hiding worksheets adds an extra layer of security, ensuring that only authorized personnel can access the information.
- Presentation Purposes: During presentations or sharing Excel files with stakeholders, hiding unnecessary worksheets can streamline the viewing experience, focusing attention on the relevant data without distractions.
- Organization and Clarity: Large Excel workbooks often contain multiple worksheets, which can become overwhelming. Hiding irrelevant or interim worksheets helps maintain clarity and enhances the user experience.
Now that we understand the importance, let’s explore the various methods to hide Excel worksheets effectively.
- Using the Hide Option:
- Select the worksheet(s) you want to hide by clicking on their tabs while holding down the Ctrl key for multiple selections.
- Right-click on any of the selected tabs and choose the “Hide” option from the context menu.
- The selected worksheets will disappear from view, but their data remains intact and accessible.
- Utilizing VBA (Visual Basic for Applications):
- For more advanced users, VBA provides a robust method to automate tasks in Excel, including hiding worksheets.
- Access the Visual Basic Editor by pressing Alt + F11.
- Insert a new module by clicking Insert > Module.
- Paste the following code into the module:

- Press F5 or go to Run > Run Sub/UserForm to execute the code.
- All worksheets except “Sheet1” will be hidden.
- Protecting and Hiding Worksheets:
- Excel allows you to protect worksheets to prevent unauthorized access or modifications.
- Navigate to the Review tab, click on “Protect Sheet.”
- Specify a password if required and choose the options you want to allow users to perform.
- After protecting the sheet, you can hide it using the methods mentioned earlier.
- Grouping Worksheets:
- Grouping worksheets enables you to hide or unhide multiple worksheets simultaneously.
- Press and hold the Ctrl key while clicking on the tabs of the worksheets you wish to group together.
- Right-click on any selected tab and choose “Group.”
- Now, you can hide or unhide the entire group using the “Hide” or “Unhide” option.
Conclusion: Mastering the art of hiding Excel worksheets is an essential skill for any Excel user. Whether you’re safeguarding sensitive information, enhancing presentation aesthetics, or improving organization, knowing how to hide worksheets effectively can significantly boost your productivity and streamline your workflow. Experiment with the methods discussed in this guide, and unlock the full potential of Excel’s versatile features. Happy hiding!
- Excel Not Responding How Will You Troubleshoot It? Find Solution How to Fix it (2024)
- How to Filter Data in Excel | Excel Sheet Me Filter Kaise Lagaye
- How to Compare Two Excel Worksheets to Find the Differences
- Excel tutorial on How to Compare 2 Columns in Excel for differences
- Mastering Excel: A Comprehensive Guide on How to Hide Excel Worksheets
- Mastering Excel Mishaps: How to Recover an Unsaved Excel Document in 20 Seconds
- Mastering Excel: Applying Formulas to Entire Columns Like a Pro
- Mastering Decimal Places in Excel Formulas (how to set decimal places in excel formula)
- How to calculate percentage in excel (Excel me Percentage ka Formula)
- Excel me graph kaise banaye : how to gantt chart excel or how to make a pie chart in excel)

- Excel VLOOKUP for Beginners: Simplifying Data Searches in Excel
- 8 Steps – How to Delete Duplicate Records in Excel: A Step-by-Step Guide
- MS Office Excel Shortcut Keys : Save Time and Excel Efficiently!
- Dynamic Named Range in Excel (offset formula in excel)
- How to Extract Number from string in Excel? 2 Best Ways

You May Also Like
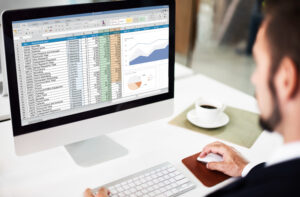
How to Extract Number from string in Excel? 2 Best Ways
May 6, 2024
