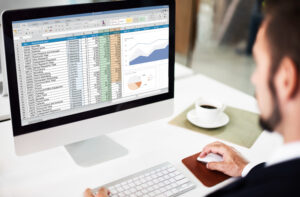How to Compare Two Excel Worksheets to Find the Differences
How to compare two excel worksheets to find the differences: When managing large datasets, ensuring data consistency between different Excel worksheets is crucial. This guide will walk you through the various methods to compare two Excel worksheets to find the differences. Whether you are a seasoned Excel user or a beginner, these techniques will help you identify discrepancies and maintain data integrity.
Introduction (How to compare two excel worksheets to find the differences)
Comparing Excel worksheets can be a daunting task, especially when dealing with extensive data. However, with the right tools and methods, this process can be streamlined. This blog post will cover different approaches to compare two Excel worksheets to find the differences, including manual methods, using Excel formulas, and leveraging external tools.
Learn about How to Compare 2 Columns in Excel for differences
Manual Comparison (How to compare 2 excel sheets for differences)
Method 1: Side-by-Side View
One of the simplest ways to compare two Excel worksheets is to use the side-by-side view feature. This method is effective for small datasets and involves manually scanning the worksheets for differences.
- Open Both Worksheets: Open the Excel file containing the worksheets you want to compare.
- Arrange Windows: Go to the
Viewtab, and click onView Side by Side. This will arrange the two worksheets horizontally. - Synchronous Scrolling: Ensure that
Synchronous Scrollingis enabled so you can scroll through both worksheets simultaneously.
Method 2: Using Conditional Formatting
Conditional Formatting can help highlight differences between two worksheets.
- Copy Data: Copy the data from one worksheet and paste it into a new sheet.
- Apply Conditional Formatting: Select the range in the new sheet and go to
Home>Conditional Formatting>New Rule. ChooseUse a formula to determine which cells to format. - Enter Formula: Enter a formula such as
=A1<>Sheet2!A1to highlight cells that are different. - Set Format: Choose a formatting style to highlight the differences.
Using Excel Formulas
Method 1: Using the IF Function
The IF function can be used to compare data cell by cell.
- Create a Comparison Sheet: Create a new sheet to display the comparison results.
- Enter Formula: In the comparison sheet, enter a formula like
=IF(Sheet1!A1=Sheet2!A1, "Match", "Different"). - Copy Formula: Drag the formula across the entire dataset to check each cell.
Method 2: Using VLOOKUP or INDEX and MATCH
These functions can be used for more complex comparisons.
- VLOOKUP Function: Use
VLOOKUPto find matches and differences. For example,=IF(ISNA(VLOOKUP(A1,Sheet2!A:A,1,FALSE)), "Not Found", "Match"). - INDEX and MATCH: Alternatively, use
INDEXandMATCHfor a similar comparison, which can handle non-unique values better.
Leveraging External Tools
Method 1: Excel Add-Ins
Several add-ins can assist in comparing Excel worksheets. Notable examples include:
- Spreadsheet Compare: This add-in is part of Microsoft Office Professional Plus and can be accessed from
Inquire>Compare Files. - XL Comparator: A free online tool that allows you to upload and compare Excel files.
Method 2: Third-Party Software
There are dedicated software solutions for comparing Excel files, such as:
- Beyond Compare: A powerful tool that can compare various types of data files, including Excel worksheets.
- WinMerge: An open-source differencing and merging tool that can compare Excel files when converted to CSV format.
Lear about How to Recover an Unsaved Excel Document.
Automating Comparison with VBA
Method 1: Simple VBA Script
For those familiar with VBA (Visual Basic for Applications), a script can automate the comparison process.
- Open VBA Editor: Press
Alt + F11to open the VBA editor. - Insert Module: Insert a new module and paste the following code:

- Run the Macro: Run the macro to highlight differences in the first worksheet.
Method 2: Advanced VBA Script
For a more detailed comparison, consider a more complex VBA script that logs differences:
- Detailed Comparison Script:

- Run the Macro: Execute the macro to create a new sheet listing all differences.
FAQs (compare two Excel worksheets to find the differences)
How to compare two Excel worksheets to find the differences using conditional formatting?
Copy the data from one worksheet into another, then select the range, go to Home > Conditional Formatting > New Rule, and use a formula such as =A1<>Sheet2!A1. This will highlight cells that differ between the two worksheets.
How to compare 2 Excel sheets for differences using an add-in?
You can use Excel add-ins like Spreadsheet Compare or XL Comparator to compare two sheets. These add-ins can automatically highlight differences and generate comparison reports, making the process more efficient.
How to compare 2 Excel sheets for differences if they have complex data structures?
For complex data structures, using advanced formulas like VLOOKUP or INDEX and MATCH can help. Additionally, third-party comparison tools or detailed VBA scripts can handle complex comparisons effectively.
How to compare two Excel sheets and find differences using VBA?
You can write a VBA script to automate the comparison. For example, you can use a script that loops through cells in both sheets, compares their values, and highlights differences.
How to compare two Excel sheets and find differences in large datasets?
For large datasets, using automated tools or writing VBA scripts is recommended. Tools like Spreadsheet Compare or third-party software like Beyond Compare handle large volumes of data efficiently and provide comprehensive reports.
Conclusion
Comparing two Excel worksheets to find differences is a fundamental task for data analysis and integrity checks. Whether you prefer manual methods, Excel’s built-in functions, external tools, or VBA automation, there is a suitable approach for every scenario. By mastering these techniques, you can ensure data consistency and accuracy in your Excel workbooks.
Remember, the best method depends on the size of your dataset, the complexity of your comparison, and your familiarity with Excel and its tools. Try various methods to discover which one suits you best.
By following these strategies, you’ll be equipped to effectively compare Excel worksheets and maintain data integrity, enhancing your productivity and ensuring your data’s reliability.
- Excel Not Responding How Will You Troubleshoot It? Find Solution How to Fix it (2024)
- How to Filter Data in Excel | Excel Sheet Me Filter Kaise Lagaye
- How to Compare Two Excel Worksheets to Find the Differences
- Excel tutorial on How to Compare 2 Columns in Excel for differences
- Mastering Excel: A Comprehensive Guide on How to Hide Excel Worksheets
- Mastering Excel Mishaps: How to Recover an Unsaved Excel Document in 20 Seconds
- Mastering Excel: Applying Formulas to Entire Columns Like a Pro
- Mastering Decimal Places in Excel Formulas (how to set decimal places in excel formula)
- How to calculate percentage in excel (Excel me Percentage ka Formula)
- Excel me graph kaise banaye : how to gantt chart excel or how to make a pie chart in excel)

- Excel VLOOKUP for Beginners: Simplifying Data Searches in Excel
- 8 Steps – How to Delete Duplicate Records in Excel: A Step-by-Step Guide
- MS Office Excel Shortcut Keys : Save Time and Excel Efficiently!
- Dynamic Named Range in Excel (offset formula in excel)
- How to Extract Number from string in Excel? 2 Best Ways