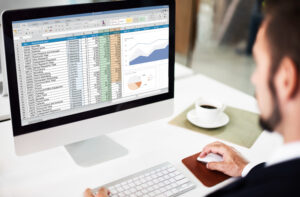Dynamic Named Range in Excel (offset formula in excel)
Table of Contents
Dynamic Named Range in Excel
A dynamic named range is a feature in spreadsheet applications like Microsoft Excel that allows you to create a named range whose size automatically adjusts based on the data it contains.
Unlike a static named range, which has a fixed range of cells, a dynamic named range expands or contracts as data is added or removed.
Dynamic named range are particularly useful when working with large datasets that are constantly changing. They can be employed in various scenarios, such as creating charts, using formulas, or applying conditional formatting that automatically updates as new data is added.
To create a dynamic named range in Excel, you can use a formula combined with the OFFSETor INDEXfunction.
Here’s an example of how you can create a dynamic named range using the OFFSET function:
- Select the range of cells that you want to name dynamically.

2. Go to the “Formulas” tab in the Excel ribbon and click on “Define Name” (in newer versions of Excel, this might be located in the “Name Manager” window).

3. In the “New Name” dialog box, enter a name for your dynamic range.
4. In the “Refers to” field, enter the following formula using the OFFSET function:
=OFFSET(Sheet1!$A$1,0,0,COUNTA(Sheet1!$A:$A),1)
Replace “Sheet1” with the name of your worksheet, and adjust the cell references as needed.
5. Click “OK” to save the dynamic named range.

The formula above uses the OFFSET function to define a range starting from cell A1 and extending for a number of rows equal to the count of non-empty cells in column A. The dynamic named range will update automatically as new data is added or removed in column A.
You can use the created dynamic named range in various Excel features, such as creating charts or using it in formulas like SUM, AVERAGE, or COUNT.
Understanding of offset formula in excel
The Offset formula in Excel is a powerful tool for dynamically referencing data within a worksheet. By using the Offset function, users can specify a starting cell and then determine how many rows and columns to move away from that cell to find the desired data. This flexibility allows for dynamic ranges and helps automate tasks such as creating dynamic charts, summary reports, and conditional formatting. Whether it’s retrieving data from a changing range or creating dynamic formulas, the Offset function empowers users to build more efficient and dynamic spreadsheets.
Uses of excel offset function
The Excel Offset function is widely utilized across various industries and professions for its versatility and efficiency in data manipulation and analysis. With its ability to dynamically reference ranges and cells, the Offset function enables users to build sophisticated models, perform complex calculations, and streamline workflows. From financial modeling to data analysis and reporting, mastering the Offset function unlocks a world of possibilities in Excel, allowing users to create dynamic and responsive spreadsheets tailored to their specific needs and requirements.
Advantages of offset formula in excel
The Offset formula and Excel Offset function offer several advantages for users working with dynamic data in Excel. First and foremost, they provide flexibility in referencing data ranges, allowing users to adapt their formulas and analyses to changing datasets without manual adjustments. This flexibility not only saves time but also reduces the risk of errors associated with static references.
Furthermore, the Offset formula and function facilitate the creation of dynamic reports and dashboards by enabling users to automatically update charts, summaries, and analyses as new data is added or modified. This capability enhances productivity and decision-making by ensuring that reports and analyses are always based on the most current information available.
Additionally, the Offset formula and function empower users to build more sophisticated models and perform advanced data analysis tasks, such as trend analysis, scenario planning, and sensitivity analysis. By leveraging dynamic referencing, users can create dynamic formulas that adapt to changes in data structure, making it easier to explore different scenarios and uncover insights.
Overall, the Offset formula and Excel Offset function offer significant advantages for users working with dynamic data in Excel, providing flexibility, efficiency, and enhanced analytical capabilities.
Excelallows users to define a dynamic range, which automatically adjusts based on data changes, ensuring accurate and flexible data analysis.
Note that the process may vary slightly depending on the version of Excelyou are using, but the concept remains the same—creating a named range that adjusts dynamically based on the data.
- Excel Not Responding How Will You Troubleshoot It? Find Solution How to Fix it (2024)
- How to Filter Data in Excel | Excel Sheet Me Filter Kaise Lagaye
- How to Compare Two Excel Worksheets to Find the Differences
- Excel tutorial on How to Compare 2 Columns in Excel for differences
- Mastering Excel: A Comprehensive Guide on How to Hide Excel Worksheets
- Mastering Excel Mishaps: How to Recover an Unsaved Excel Document in 20 Seconds
- Mastering Excel: Applying Formulas to Entire Columns Like a Pro
- Mastering Decimal Places in Excel Formulas (how to set decimal places in excel formula)
- How to calculate percentage in excel (Excel me Percentage ka Formula)
- Excel me graph kaise banaye : how to gantt chart excel or how to make a pie chart in excel)