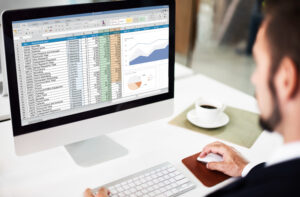8 Steps – How to Delete Duplicate Records in Excel: A Step-by-Step Guide
Introduction (Deleting duplicate rows in excel):
Deleting duplicate rows in Excel with ease using the “Remove Duplicates” feature, while also identifying duplicate values and eliminating duplicate rows. In this step-by-step guide, we’ll explore how to efficiently manage your data and ensure accuracy in your analysis.
When dealing with large datasets in Microsoft Excel, encountering duplicate entries is a common challenge. Duplicates can lead to errors, confusion, and inaccurate analysis. Luckily, Excel provides a powerful feature – the “Remove Duplicates” tool – to address this issue. In this guide, we will walk you through the process of removing duplicates in Excel and finding duplicate values, allowing you to manage your data with confidence.
Table of Contents
Step 1: Organize Your Data for deleting duplicate rows in excel
To start, ensure your data is well-organized in a tabular format with column headers. Identify the columns that may contain duplicate entries, preparing your data for the removal process.
Step 2: Select the Range
Next, highlight the range of cells containing the data you wish to clean. To do this, click and drag your mouse over the cells, or press “Ctrl+A” to select the entire worksheet. Be cautious not to select unrelated data, as this could lead to unintentional data removal.
Step 3: Access the “Remove Duplicates” Tool in excel
Once you’ve selected the data range, navigate to the “Data” tab in the Excel ribbon at the top of the screen. Look for the “Data Tools” group, where you will find the “Remove Duplicates” button.
Step 4: Choose Columns for Duplicate Checking
After selecting the relevant data range, head to the “Data” tab in the Excel ribbon. Look for the “Data Tools” group, where you’ll find the “Remove Duplicates” button.

Step 5: Choose Columns for Duplicate Checking
In the “Remove Duplicates” dialog box, select the columns to check for duplicates. Excel will identify and remove duplicate entries based on your chosen criteria.
Step 6: Customize the Process (Optional)
Excel provides the option to treat the first row as headers. You can choose to exclude it from the duplicate removal process if your data contains headers.
Step 7: Remove Duplicates
Click “OK” to initiate the deletion of duplicate record . Excel will swiftly analyze your data and eliminate any identified duplicates.
In this blog post, we will learn how to extract numbers from strings in Excel using simple & effective methods.
Step 8: Review the Results (Duplicate records are removed)
Once the process is complete, review the results to ensure duplicate records are removed/deleted. Be cautious as the removal process cannot be undone.

Conclusion
Efficiently managing duplicates in Excel is essential for maintaining data accuracy and making informed decisions. By following this step-by-step guide, you can confidently remove duplicates in excel, find duplicate values, and clean up your data, enhancing your data analysis capabilities in Excel. Streamline your data management process and elevate your Excel skills with the “Remove Duplicates” feature today.
Remember to always create a backup of your original data before using the “R
- Excel Not Responding How Will You Troubleshoot It? Find Solution How to Fix it (2024)
- How to Filter Data in Excel | Excel Sheet Me Filter Kaise Lagaye
- How to Compare Two Excel Worksheets to Find the Differences
- Excel tutorial on How to Compare 2 Columns in Excel for differences
- Mastering Excel: A Comprehensive Guide on How to Hide Excel Worksheets
- Mastering Excel Mishaps: How to Recover an Unsaved Excel Document in 20 Seconds
- Mastering Excel: Applying Formulas to Entire Columns Like a Pro
- Mastering Decimal Places in Excel Formulas (how to set decimal places in excel formula)
- How to calculate percentage in excel (Excel me Percentage ka Formula)
- Excel me graph kaise banaye : how to gantt chart excel or how to make a pie chart in excel)