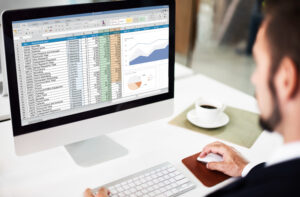Excel VLOOKUP for Beginners: Simplifying Data Searches in Excel
Introduction (Excel’s VLOOKUP function):
Excel VLOOKUP for beginners: In the realm of spreadsheet wizardry, Excel’s VLOOKUP function stands as a powerful tool for data lookup and manipulation. However, for beginners, its complexity can be daunting. Excel VLOOKUP for beginners can seem like a formidable challenge at first glance. Fear not, as in this comprehensive guide, we’ll demystify VLOOKUP, providing clear explanations, practical examples, and insights into its usage.
Understanding Excel VLOOKUP for Beginners:
Before delving into examples, let’s grasp the fundamentals of VLOOKUP. Essentially, VLOOKUP is a function used to search for a value in the first column of a table and return a value in the same row from another column. Its syntax comprises four main arguments: lookup_value, table_array, col_index_num, and range_lookup.
Try read out Dynamic named Range in excel
Simplifying Data Searches in Excel Tutorial – VLOOKUP for beginners is really interesting, The lookup_value is the value we want to search for, table_array is the range of cells containing the data, col_index_num specifies which column in the table_array to return the value from, and range_lookup is either TRUE (approximate match) or FALSE (exact match). For beginners, understanding these components is crucial to effectively utilize VLOOKUP.
Example of VLOOKUP Formula:
To illustrate its usage, consider a scenario where we have a dataset of products and their respective prices. We want to find the price of a specific product based on its ID. Here’s how we can achieve this using VLOOKUP:
=VLOOKUP(A2, B2:C10, 2, FALSE)Explanation:
- lookup_value: A2 represents the value we’re searching for, which is the product ID.
- table_array: B2:C10 denotes the range where our data resides, with the product IDs in column B and prices in column C.
- col_index_num: 2 indicates the column index from which the result should be retrieved, which is column C (the prices).
- range_lookup: FALSE ensures an exact match, providing accurate results.
Excel Sheet VLOOKUP Formula:
Now, let’s explore a more practical example involving an Excel sheet. Suppose we have two sheets: “Sales Data” and “Product Info.” In the “Sales Data” sheet, we have order details with product IDs, and we want to fetch the corresponding product names from the “Product Info” sheet. Here’s how we can accomplish this using VLOOKUP:
=VLOOKUP(A2, 'Product Info'!A2:B100, 2, FALSE)
Explanation:-
- lookup_value: A2 is the product ID we’re searching for.
- table_array: ‘Product Info’!A2:B100 specifies the range where our data resides in the “Product Info” sheet, with product IDs in column A and product names in column B.
- col_index_num: 2 indicates the column index from which the result should be retrieved, which is column B (the product names).
- range_lookup: FALSE ensures an exact match for accurate results.
Common Errors and Troubleshooting:
While VLOOKUP is a powerful function, beginners often encounter errors. One common mistake is referencing a cell incorrectly. Ensure that cell references are accurate and updated. Another issue is mismatched data types. If the lookup_value and the first column of table_array have different data types, VLOOKUP may return unexpected results. Additionally, forgetting to lock cell references when copying the formula can lead to inaccuracies. To prevent this, use absolute cell references (e.g., $A$2) where necessary.
Try out our other resource like : How to calculate percentage in excel or How to remove duplicate records in excel.
Advanced VLOOKUP Techniques:
Once you’ve mastered the basics, consider exploring advanced VLOOKUP techniques to enhance your spreadsheet skills further. One such technique is using nested functions within VLOOKUP. For instance, you can combine VLOOKUP with IF or INDEX/MATCH functions to create more dynamic formulas. Additionally, utilizing named ranges can simplify your formulas and make them more readable. Experiment with these techniques to unleash the full potential of VLOOKUP in Excel.
Best Practices for Using VLOOKUP:
To maximize efficiency and accuracy when using VLOOKUP, follow these best practices:
- Organize your data: Ensure that your data is well-organized, with consistent formatting and clear headings. This will make it easier to locate and reference data when using VLOOKUP.
- Double-check your inputs: Before applying VLOOKUP, double-check the inputs for accuracy. Verify that the lookup_value exists in the first column of the table_array and that the col_index_num is within the range of columns.
- Use descriptive names: Instead of cell references, consider using descriptive names for your ranges. This not only makes your formulas more readable but also reduces the likelihood of errors.
- Test your formulas: After applying VLOOKUP, test your formulas with different scenarios to ensure they return the expected results. This helps identify any errors or discrepancies that need to be addressed.
- Stay updated: Excel is constantly evolving, with new features and updates being introduced regularly. Stay updated with the latest developments to leverage new functionalities that can enhance your VLOOKUP experience.
Conclusion:
In this guide, we’ve navigated through the intricacies of Excel’s VLOOKUP function, catering specifically to beginners. We’ve covered its fundamentals, provided examples, and demonstrated its application in real-world scenarios. With practice and experimentation, you’ll soon master VLOOKUP, unlocking its potential to streamline your data analysis tasks in Excel. Remember to troubleshoot common errors, explore advanced techniques, and adhere to best practices for optimal results. Happy spreadsheeting!
- Excel Not Responding How Will You Troubleshoot It? Find Solution How to Fix it (2024)
- How to Filter Data in Excel | Excel Sheet Me Filter Kaise Lagaye
- How to Compare Two Excel Worksheets to Find the Differences
- Excel tutorial on How to Compare 2 Columns in Excel for differences
- Mastering Excel: A Comprehensive Guide on How to Hide Excel Worksheets
- Mastering Excel Mishaps: How to Recover an Unsaved Excel Document in 20 Seconds
- Mastering Excel: Applying Formulas to Entire Columns Like a Pro
- Mastering Decimal Places in Excel Formulas (how to set decimal places in excel formula)
- How to calculate percentage in excel (Excel me Percentage ka Formula)
- Excel me graph kaise banaye : how to gantt chart excel or how to make a pie chart in excel)