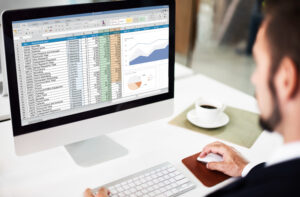Excel Not Responding How Will You Troubleshoot It? Find Solution How to Fix it (2024)
Excel not responding how will you troubleshoot it? : If you’ve ever faced the frustrating situation of Excel not responding, you’re not alone. This issue can be a significant setback, especially when working on important projects.
In this blog post, we’ll delve into the common causes of this problem and provide a comprehensive guide on how to troubleshoot it effectively.
With our step-by-step approach, you’ll be able to get your Excel running smoothly again in no time.

Common Causes of Excel Not Responding
Before diving into the solutions, it’s essential to understand the common causes behind Excel not responding:
- Large File Sizes: Handling large spreadsheets with numerous formulas, data points, and macros can cause Excel to lag or freeze.
- Add-Ins: While Excel add-ins enhance functionality, some can conflict with Excel, causing it to become unresponsive.
- Corrupt Excel Files: Damaged or corrupt files can prevent Excel from opening or functioning correctly.
- Outdated Software: Running an outdated version of Excel or Windows can lead to compatibility issues.
- Insufficient Resources: Low system memory or CPU resources can cause Excel to hang, especially with resource-intensive tasks.
- Third-Party Conflicts: Other software running on your computer might conflict with Excel.
Troubleshooting Steps
1. Check for Updates
First, ensure that both Excel and your operating system are up to date. Microsoft regularly releases updates that include fixes for bugs and performance improvements.
Steps to Update Excel:
- Open Excel and navigate to the File menu.
- Select Account.
- Click on Update Options and choose Update Now.
Steps to Update Windows:
- Press Windows Key + I to open Settings.
- Go to Update & Security.
- Click on Check for updates.
2. Disable Add-Ins
Add-ins can sometimes cause Excel to become unresponsive. To identify if an add-in is the culprit, start Excel in Safe Mode:
Steps to Start Excel in Safe Mode:
- Press Windows Key + R to open the Run dialog box.
- Type
excel /safeand press Enter.
If Excel starts without issues, an add-in is likely causing the problem. Disable add-ins one by one to identify the problematic one:
- Navigate to the File tab and choose Options.
- Click on Add-Ins.
- At the bottom of the window, choose COM Add-ins from the drop-down menu and click Go.
- Uncheck all add-ins and click OK.
- Restart Excel and enable add-ins one at a time to identify the problematic one.
3. Repair Microsoft Office
Repairing your Office installation can fix issues related to Excel not responding.
Steps to Repair Office:
- Press Windows Key + I to open Settings.
- Go to Apps.
- Find Microsoft Office in the list and select it.
- Click on Modify.
- Choose Quick Repair first. If the problem persists, try the Online Repair option.
4. Optimize Your Excel Files
Large or complex Excel files can be a cause of slow down the performance. Here are some tips to optimize your files:
- Reduce File Size: Remove unnecessary data and clear out unused cells.
- Minimize Formulas: Replace complex formulas with values where possible.
- Limit Conditional Formatting: Too many conditional formats can slow down Excel.
- Check for Circular References: These can cause Excel to become unresponsive.
5. Increase System Resources
Make sure your computer has sufficient resources to run Excel:
- Upgrade RAM: Adding more memory can improve performance, especially for large Excel files.
- Close Unnecessary Programs: Free up CPU and memory by closing other applications.
6. Open Excel in Safe Mode
If Excel is still not responding, try opening it in Safe Mode to troubleshoot further:
- Press Windows Key + R to open the Run dialog box.
- Type
excel /safeand press Enter.
Safe Mode disables most add-ins and extensions, which can help you identify if a particular feature is causing the issue.
If you want to learn about How to Compare 2 Columns in Excel for differences.
7. Check for File Corruption
Corrupt Excel files can cause the application to hang. Try opening the file in Excel’s Open and Repair mode:
- Open Excel and navigate to the File menu.
- Select Open.
- Browse to the location of the file and select it.
- Click the arrow next to the Open button and select Open and Repair.
8. Reinstall Excel
If all else fails, reinstalling Excel might be necessary. This step ensures a clean installation, free from corruption or misconfiguration.
Steps to Reinstall Excel:
- Press Windows Key + I to open Settings.
- Go to Apps.
- Find Microsoft Office and select it.
- Click Uninstall.
- After uninstallation, reinstall Office from the official Microsoft website.
9. Use Microsoft Support and Recovery Assistant
Microsoft offers a tool called the Support and Recovery Assistant that can diagnose and fix issues with Office applications, including Excel.
Steps to Use the Support and Recovery Assistant:
- Download the tool from the Microsoft website.
- Follow the on-screen instructions to diagnose and fix issues with Excel.
Conclusion
When faced with Excel not responding, it’s essential to remain calm and systematic in your troubleshooting approach.
By following the steps outlined in this guide, you can identify and resolve the issue effectively.
Remember to keep your software updated, manage add-ins carefully, and ensure your system resources are adequate.
With these practices, you can minimize disruptions and maintain a smooth workflow in Excel.
If you found this post helpful, share it with others who might be facing similar issues. Stay productive and keep your Excel running smoothly!
- Excel Not Responding How Will You Troubleshoot It? Find Solution How to Fix it (2024)
- How to Filter Data in Excel | Excel Sheet Me Filter Kaise Lagaye
- How to Compare Two Excel Worksheets to Find the Differences
- Excel tutorial on How to Compare 2 Columns in Excel for differences
- Mastering Excel: A Comprehensive Guide on How to Hide Excel Worksheets
- Mastering Excel Mishaps: How to Recover an Unsaved Excel Document in 20 Seconds
- Mastering Excel: Applying Formulas to Entire Columns Like a Pro
- Mastering Decimal Places in Excel Formulas (how to set decimal places in excel formula)
- How to calculate percentage in excel (Excel me Percentage ka Formula)
- Excel me graph kaise banaye : how to gantt chart excel or how to make a pie chart in excel)

- Excel VLOOKUP for Beginners: Simplifying Data Searches in Excel
- 8 Steps – How to Delete Duplicate Records in Excel: A Step-by-Step Guide
- MS Office Excel Shortcut Keys : Save Time and Excel Efficiently!
- Dynamic Named Range in Excel (offset formula in excel)
- How to Extract Number from string in Excel? 2 Best Ways