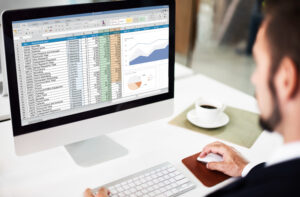Mastering Excel Mishaps: How to Recover an Unsaved Excel Document in 20 Seconds
Introduction (How to Recover an Unsaved Excel Document):
How to Recover an Unsaved Excel Document: We’ve all been there – working diligently on an important Excel spreadsheet, only to have the program crash or accidentally close without saving. That sinking feeling of realizing hours of work may be lost is enough to induce panic. But fear not, for in this guide, we’ll explore a lifesaving technique to recover unsaved Excel documents in a flash. With just a few simple steps, you can rescue your work and breathe a sigh of relief within 20 seconds.
Table of Contents
Understanding the Panic of how to recover unsaved file in excel:
Before diving into the solution, let’s empathize with the frustration and panic that accompanies the loss of unsaved work. It’s not just about the time invested but also the potential consequences such as missed deadlines or compromised data integrity. However, with the right knowledge and tools at your disposal, you can turn this setback into a minor inconvenience rather than a catastrophe.
Read our article about How to apply same formula to entire column in excel or How to set decimal places in excel formula.
The 20-Second Solution of how to recover document in excel:
Believe it or not, Excel comes equipped with a built-in feature that automatically saves temporary versions of your work at regular intervals. This feature, known as AutoRecover, serves as a safety net for moments precisely like this. Here’s how to leverage it effectively:
Step 1 (Recover document in excel):
Launch Excel and Navigate to the “File” Tab Start by opening Excel on your computer. If you’ve recently experienced a crash or accidental closure, chances are Excel will prompt you with a recovery pane upon relaunching the program. However, if this doesn’t occur, fear not – we have a backup plan.
Read our article about vlookup for beginners.
Step 2 (Recover document in excel):
Access the “Info” Section Once you’re within the Excel interface, look for the “File” tab typically located in the top-left corner of the screen. Click on it to reveal a dropdown menu, and then select the “Info” option from the list. This will take you to a window displaying various file management options.
Step 3 (Recover document in excel):
Locate the “Manage Workbook” Dropdown Within the “Info” section, you’ll find a panel titled “Manage Workbook” or a similar variation depending on your Excel version. Click on this dropdown menu to reveal additional options.
Step 4 (Recover document in excel) :
Select “Recover Unsaved Workbooks” Scroll through the options within the “Manage Workbook” dropdown until you come across the “Recover Unsaved Workbooks” option. Click on it to initiate the recovery process.
Step 5 (Recover document in excel):
Choose Your Document from the List Upon selecting “Recover Unsaved Workbooks,” Excel will present you with a list of recently unsaved documents. Browse through the list and identify the file you wish to recover. Once you’ve located it, simply click on it to open the document.
Step 6 (Recover document in excel):
Save Your Recovered Document With your unsaved document successfully recovered, it’s crucial to save it immediately to prevent any future mishaps. Navigate to the “File” tab once again, select “Save As,” and choose a location on your computer to store the file. Be sure to give it a recognizable name to facilitate easy retrieval in the future.
FAQs
How often does Excel autosave my work?
Excel typically autosaves your work every 10 minutes by default. However, you can customize this interval according to your preferences by adjusting the settings within Excel’s options menu.
What if I can’t find the “Recover Unsaved Workbooks” option?
If you’re unable to locate the “Recover Unsaved Workbooks” option within Excel’s menu, don’t panic. You can still access your unsaved documents by navigating to the designated folder on your computer where Excel stores temporary files. Typically, this folder is located in the following directory: “C:\Users\YourUsername\AppData\Local\Microsoft\Office\UnsavedFiles”.
Can I recover an Excel document if I accidentally deleted it?
Yes, you can often recover accidentally deleted Excel documents using the “Restore Previous Versions” feature in Windows. Right-click on the folder where the file was located, select “Properties,” and then navigate to the “Previous Versions” tab. From there, you can browse through previous versions of the folder and recover the deleted file if available.
Is there a way to prevent Excel from crashing in the first place?
While occasional crashes are inevitable, you can minimize the risk by ensuring your Excel software is up to date and your computer meets the system requirements. Additionally, avoid overloading your spreadsheets with excessive data or complex formulas, as this can strain the program and increase the likelihood of crashes.
Does Excel’s AutoRecover feature work for all versions of Excel?
AutoRecover is a standard feature available in most versions of Excel, including Excel 2010, 2013, 2016, 2019, and Microsoft 365. However, the specific location of certain options within the Excel interface may vary slightly depending on the version you’re using. Refer to your version’s documentation or online resources for detailed instructions tailored to your software.
Conclusion (Recover document in excel):
In the fast-paced world of spreadsheet management, accidents are bound to happen. However, armed with the knowledge of Excel’s AutoRecover feature, you can navigate these challenges with confidence and ease. By following the simple steps outlined in this guide, you can recover unsaved Excel documents in a matter of seconds, sparing yourself from unnecessary stress and frustration. So the next time disaster strikes, remember: with Excel’s built-in tools, salvation is just a few clicks away.
- Excel Not Responding How Will You Troubleshoot It? Find Solution How to Fix it (2024)
- How to Filter Data in Excel | Excel Sheet Me Filter Kaise Lagaye
- How to Compare Two Excel Worksheets to Find the Differences
- Excel tutorial on How to Compare 2 Columns in Excel for differences
- Mastering Excel: A Comprehensive Guide on How to Hide Excel Worksheets
- Mastering Excel Mishaps: How to Recover an Unsaved Excel Document in 20 Seconds
- Mastering Excel: Applying Formulas to Entire Columns Like a Pro
- Mastering Decimal Places in Excel Formulas (how to set decimal places in excel formula)
- How to calculate percentage in excel (Excel me Percentage ka Formula)
- Excel me graph kaise banaye : how to gantt chart excel or how to make a pie chart in excel)

- Excel VLOOKUP for Beginners: Simplifying Data Searches in Excel
- 8 Steps – How to Delete Duplicate Records in Excel: A Step-by-Step Guide
- MS Office Excel Shortcut Keys : Save Time and Excel Efficiently!
- Dynamic Named Range in Excel (offset formula in excel)
- How to Extract Number from string in Excel? 2 Best Ways